皆さんはこんなことを思ったことはありませんか?
「同じiPhoneで撮影しているのに、友達の写真の方が綺麗なんだろう?」
もともと写真のセンスがあるからでしょうか?
実は全くそんなことありません!
iPhoneの標準機能で今ある写真を誰でも!簡単に!持って素敵にすることが出来ちゃうんです!
アプリを使わなくてもiPhoneの機能だけで充分です!
iPhone7で加工しています。
現在のiPhoneはさらに進化しているので、標準機能も進化しているかもしれません。
iPhoneでする写真の加工方法を3ステップ紹介!
iPhoneで撮った写真をちょっといい感じにする程度の加工であれば下記の3ステップです。
・構図を整える
・明るさを調整する
・カラーを調整する
それでは今回はこのジンギスカンの写真を加工してみましょう!


この調整マークをタップしてスタートです!
写真の加工①:構図を整える(トリミング)
まずは構図を整えましょう!
ここでは以下の2点のことを行います。
角度を修正する
写真の余分なところを削る
このようなことをトリミングと言います。
トリミングはこのマークをタップすると調整できます。↓

水平にする
まず写真が若干ナナメになっているので水平にします。
角度はここで調整することができます。↓
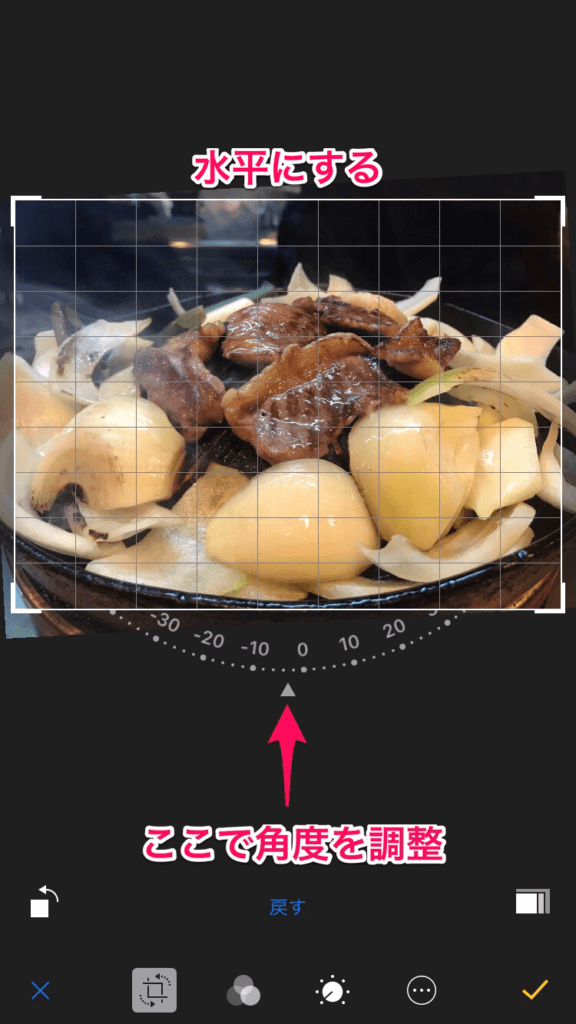
あえて傾けてみる構図もありますが、普通の写真であれば水平の方が見やすいです。
余分なところを削る
そして写真に余分なところが写っていたら削りましょう。
ここでいう余分なところとは
意図的に写してないところ
指が入っちゃた
このようなところです。
これは違う写真ですが、上の方に別のおぼんのような物が写り込んでいます。
このように関係ない物が写っているとメインに見せたいものを見る時に気が散ってしまいます。

見せたいものを見せる!ということを考えて切り取っていきましょう。
ジンギスカンの写真はこのようにトリミングしました。↓

水平にして、少し右に寄っていたお肉を中心に持ってきました。
次は明るさを調整していきましょう。
写真の加工②:明るさを調整する
先ほどの調整マークをタップすると下画像のような項目が出てきます。
まずはこのライトから調整していきましょう。
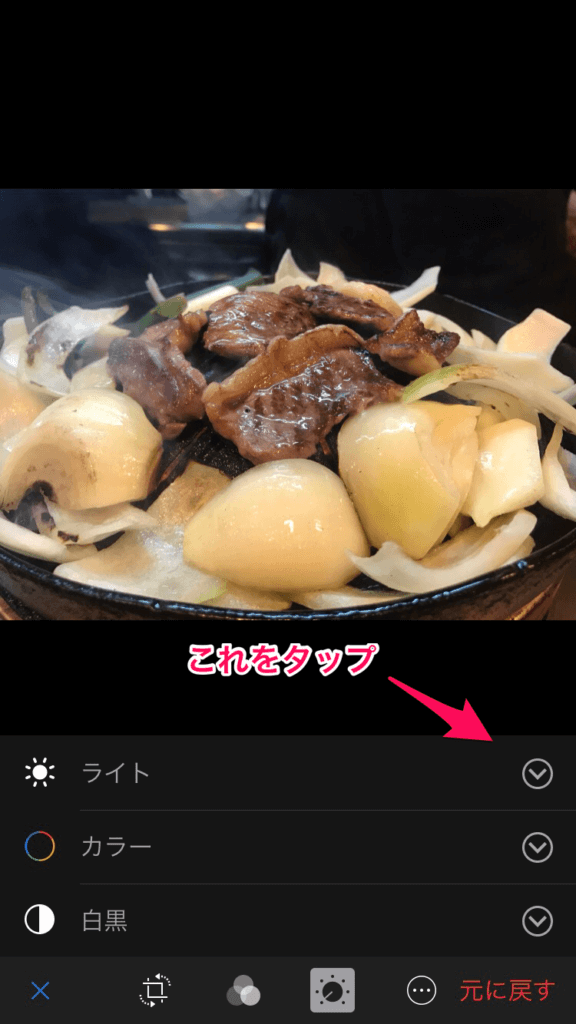
タップするとライトだけでも沢山の調整項目が出てきます。
しかし、今回は3つしか調整しません!
露出
ハイライト
シャドウ
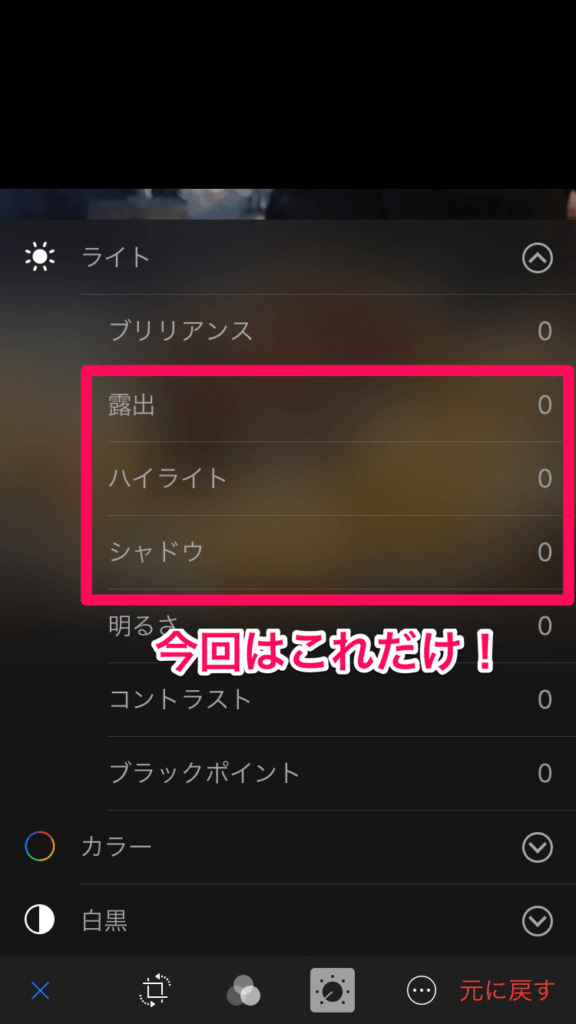
まずは露出を調整する
まずは露出をタップ。
下記のようなメモリが出てきます。
これを右に左に動かして調整します。

そもそも露出とは何か?というところですが明るさみたいなものと考えてください。
露出→フィルム、乾板などの感光材料やCCD、CMOSなどの固体撮像素子を、レンズを通した光にさらすこと
それでは先ほどのメモリを調整していきます。
左に調整するほど暗く、右に調整するほど明るくなります。


どちら側に調整するにせよ「やりすぎない」ようにしましょう。
例えば、プラス補正をしすぎると真っ白になってしまって何が何だかわかりません。
このような状態を「白トビ」、逆に暗すぎる状態を「黒つぶれ」といいます。
これではせっかくの高画質がもったいないですね。
この写真は少し暗いとおもったので若干プラス側に調整しました。

次は「ハイライト」を調整します。
ハイライトを調整する
ハイライトとは「その写真の明るい部分」のことです。
こちらも極端に調整すると


このようになります。
ハイライトMINは単純に美味しくなさそうですね。
人間の顔写真もハイライトをマイナス側に調整しすぎるとのっぺりしてしまい不自然になります。
ハイライトMAXも玉ねぎが白くなりすぎですし、肉の油の反射が強くなりすぎです。
やはりハイライトも「やりすぎない」ようにしましょう。
今回は玉ねぎの繊維もしっかり見えるようにマイナス2メモリほど調整しました。

シャドウを調整する
シャドウとはハイライトの逆で「その写真の暗い部分」になります
これも極端に調整してみます。


シャドウMINは肉の油の反射が弱くなりすぎ、ジューシーさが損なわれているように見えます。
あと背景と鉄板がより真っ黒になったのがわかると思います。
シャドウMAXは全体的に淡くなってしまい不自然ですね。
今回はシャドウをマイナス側に3メモリほど調整してみました!

写真の加工③:カラーを調整する
次はカラーを調整していきます。
カラーで調整するのは
色かぶり
彩度
この2つです。
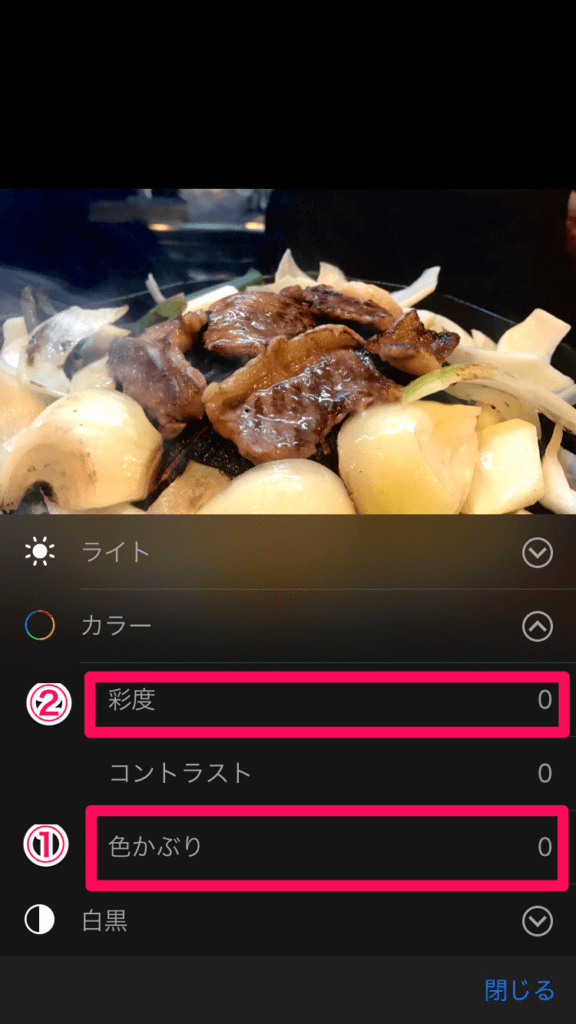
色かぶりの調整
まずは色かぶりから調整していきましょう。
写真の色温度を調整できる機能になります。
色温度ってなんだ?となると思うのでとりあえず調整してみましょう!


マイナス側に調整→「冷たい青がかった色」=青かぶりの写真という
プラス側に調整→「暖かい赤がかった」=赤かぶりの写真という
このようになります。
基本は「白が白に見えるように」調整します。
ホワイトバランスの調整ともいいますね。
もしくはメインとして移している物が自然に見えるように調整してください。
つまり人がメインの写真だったら人肌が綺麗に見えるように!ですね。
上のジンギスカンの写真もそうですが、食べ物の写真は色かぶりした状態だともれなく美味しくなさそうになります。
この写真は少しマイナス側に調整しました。

ただし、夕焼けなどの写真の場合あえて色かぶり気味にさせて雰囲気のある写真に加工するのもありでしょう。

彩度を調整する
つづいて彩度を調整します。


彩度をMINにするとモノクロ写真になってしまいます。
彩度をMAXにすると色が濃くなりますね。
よくあるのが彩度をついつい上げすぎてしまうことです。
下の写真を見てみましょう。↓

彩度を上げすぎているので色が潰れて青や黄色がペンキで塗ったようにのっぺりしてしまっていますね。
このような状態を色が飽和しているといいます。
iPhoneは高画質なので同じ青でも凹凸や微妙な色のグラデーションを写しているはずなのですが、台無しになってしまいます。
ですから彩度も上げすぎないのが基本です。

完成!
これで完成となります!

美味しそうになりました!
加工前はこの状態です。

ここまで加工すれば元の画像と比べれば格段に綺麗な写真になっているはずです。しかも自然な仕上がり!
iPhoneは標準機能だけでも調整できる範囲が広いので色々実験してみましょう!











コメント